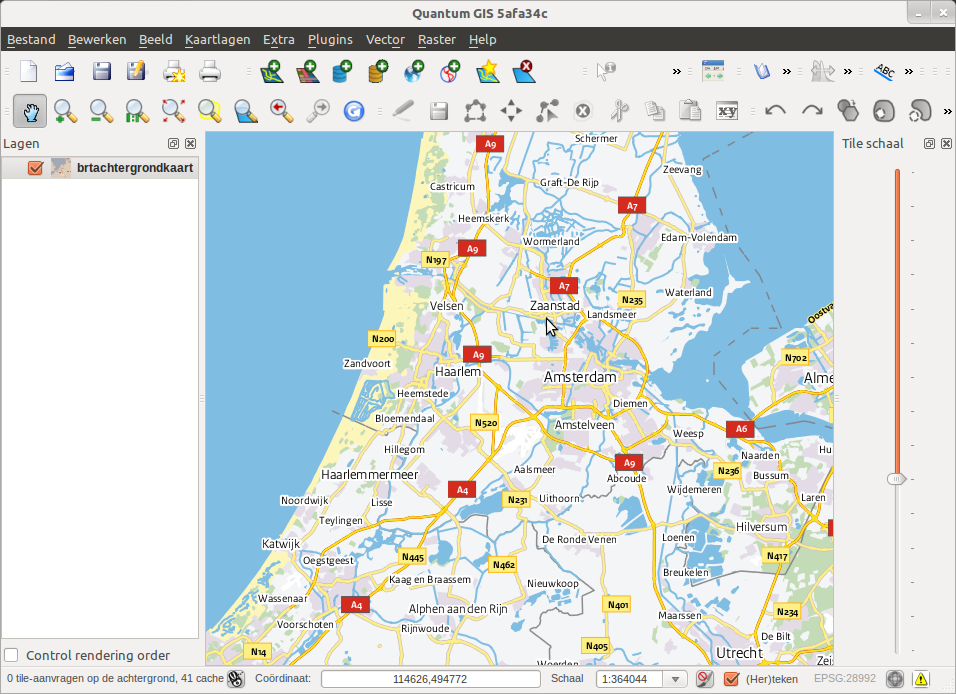Dit artikel beschrijft hoe je een kaart kunt maken met staafdiagrammen en een legenda.
Benodigde software
Quantum GIS (qgis.org)
LegendSVG (qgis.nl)
Eventueel Inkscape (inkscape.org)
Benodigde bestanden
Kaartlaag met gebieden
Kaartlaag met data
Als voorbeeld is een vectorkaart van de Nederlandse provincies gebruikt als ondergrond. Daar bovenop is een laag geplaatst vanuit een csv-bestand. Dat bevat de x- en y-coördinaten van de gewenste gebiedsmiddelpunten en onder andere het aantal inwoners per provincie naar drie leeftijdsgroepen.
Beperkingen
Deze techniek is niet zo geschikt als zeer veel gebieden moeten worden weergegeven. Dit wordt al snel onoverzichtelijk. Bovendien is de staafbreedte is niet instelbaar.

Continue reading “Staafdiagrammen met legenda”
Meerdere objecten / features tegelijk aanpassen / editten
Soms wordt je door een vraag bekend gemaakt met een functie in QGIS die je niet kent.
Iemand had een BAG-uitsnede van panden, en wilde per huis een aantal velden kunnen invullen. MAAR soms wilde hij dat per huizenblok doen, gewoon omdat dat blok allemaal van hetzelfde type was, en hij dus niet 6 keer dezelfde waarde of vinkje wilde invullen.
Na een vraag op de QGIS-User mailinglijst kwam al gauw het verlossende antwoord: “natuurlijk kan dat….”. Hieronder een korte demonstratie hiervan.

Continue reading “Meerdere objecten / features tegelijk aanpassen / editten”
Een kleurenschema voor de TOP10NL
Als je een geografisch bestand voor het eerst in QGIS opent, worden willekeurige kleuren toegekend aan de punten, lijnen en vlakken om een eerste indruk te kunnen krijgen. Maar QGIS biedt natuurlijk uitgebreide functionaliteit om zelf een kleurenschema samen te stellen en te beheren. Dit artikel beschrijft het opstellen van zo’n kleurenschema voor de TOP10NL, met het volgende effect:

Vanaf het moment dat ik als zevenjarig jongetje de speciale TDN uitgave van de topografische kaart Walcheren 1:25.000 kreeg, ging het fout (en het is nooit meer goedgekomen…). Mijn voorliefde voor grafische vormgeving kreeg een duidelijke cartografische dimensie! Dus toen het Kadaster in 2012 eindelijk de TOP10NL kosteloos aanbood, kon ik mijn geluk niet op. De beroemde topografische kaart kunnen voorzien van een eigen opmaak: een jongensdroom die eindelijk uitkwam. En QGIS leest ook GML bestanden, dus dat leek appeltje-eitje te worden!
Continue reading “Een kleurenschema voor de TOP10NL”
Invoerformulieren gebruiken in QGIS
QGIS heeft zogenaamde ‘invoerformulieren’ (forms) om het aanpassen van de attribuutwaarden van een object te vergemakkelijken. Dit artikel gaat over het gebruik van die formulieren. We gaan uit van een BAG-extract met alleen de pand-omtrekken en voegen zelf de attribuutkolommen toe.
We beginnen met een shapefile met een aantal panden erin. Er zijn geen verder attribuutgegevens aanwezig. Met behulp van de Python Plugin ‘Table Manager’ van Borys Jurgiel is het eenvoudig om kolommen toe te voegen aan een shape bestand. Gewoon de naam en het type van de kolom aangeven. Eventueel kan ook de kolomvolgorde worden aangepast:

Op deze manier hebben we een shape file gemaakt met een aantal kolommen om ons fictieve ‘zonnepanelen’-onderzoek te kunnen doen. We willen per huis weten of een bewoner geinteresseerd is in zonnepanelen, en zo ja meteen opnemen wat voor type dak het huis heeft, wat het type en de zichtrichting is van het dak en zo nog wat gegevens.
Continue reading “Invoerformulieren gebruiken in QGIS”
Legenda maken met LegendSVG
QGIS maakt geen bruikbare legenda voor kaarten met taartdiagrammen of cirkels met een variabele omvang. Daarom heb ik een programma geschreven waarmee een legenda kan worden gemaakt in Scalable Vector Graphics-formaat (SVG). In de QGIS composer kan het resultaat als afbeelding aan de kaart worden toegevoegd. Het kan eventueel eerst worden bewerkt met een SVG-editor, zoals Inkscape.
Download hier het programma:
LegendSVG (Windows)
LegendSVG (Linux)


QGIS als GeoZET-Viewer
De GeoZET-Viewer is bedoeld als online kaartapplicatie op Overheid.nl die alle bekendmakingen van overheden op de kaart zet. Hoewel de GeoZET-Viewer nog niet op Overheid.nl line is geïmplementeerd, zijn de onderliggende WFS-diensten dat wel. En QGIS kan goed omgaan met die WFS diensten. Hoe de BRT-Achtergrondkaart in QGIS wordt getoond is beschreven in het artikel WMS-C lagen van PDOK in QGIS.
Download hier het projectbestand (.qgs) voor QGIS:
http://www.qgis.nl/geozet.qgs
Open dit project in QGIS en je zult zoiets zien:

Continue reading “QGIS als GeoZET-Viewer”
WMS-C lagen van PDOK in QGIS
UPDATE: in tegenstelling tot de eerste tekst van dit artikel, is het heel eenvoudig om de lagen in QGIS te gebruiken, zie tekst onder UPDATE
midden in het artikel.
De BRT (Basisregistratie Topografie) is een van de zogenaamde basisregistraties die door het programma Publieke Dienstverlening op de Kaart (PDOK) via overheidsinstellingen aan het publiek beschikbaar worden gemaakt. Vanaf 23 januari 2012 zullen een aantal van deze kaartlagen voor het publiek vrijelijk te gebruiken zijn.
De BRT wordt onderhouden door het Kadaster . De BRT-Achtergrondkaart is ontworpen door Webmapper op basis van de TOP10NL en Top250vector in combinatie met gegevens van het CBS en OpenStreetMap en wordt onder andere gebruikt als ondergrond voor de GeoZET-Viewer (Geografische Zoek- en Toondienst).
Continue reading “WMS-C lagen van PDOK in QGIS”
Taartdiagrammen
Inleiding
Taartdiagrammen hebben als voordeel boven proportionele symbolen en ingekleurde gebieden dat de onderlinge verhoudingen tussen verschillende attributen in één kaart zichtbaar kunnen worden gemaakt. Ze zijn meestal minder geschikt voor shapefiles die uit veel gebieden bestaan. Een kaart van heel Nederland wordt dan al vrij snel onoverzichtelijk. Als wordt ingezoomd op een deel van het land geldt dit bezwaar minder.
Continue reading “Taartdiagrammen”
Data importeren
Inleiding
Dit artikel illustreert het gebruik binnen QGIS van statistische gegevens uit tekstbestanden. Het programma kan met veel verschillende bestandsformaten overweg. Ik beperk me hier tot het CSV-formaat, omdat dat het meest universele formaat is voor het importeren en exporteren van data. Eerst wordt uitgelegd hoe een CSV-bestand als laag kan worden toegevoegd. Daarna worden enkele voorbeelden gegeven hoe die gegevens grafisch kunnen worden weergegeven. Dit gebeurt aan de hand van een provinciekaart van Nederland en een tekstbestand met cijfers per provincie.
Continue reading “Data importeren”
Middelpunten verplaatsen
Inleiding
Om labels, symbolen of diagrammen op de gewenste plek binnen gebieden weer te kunnen geven, is er soms behoefte aan een kaartlaag met middelpunten van gebieden. Hier wordt gedemonstreerd hoe zo’n kaartlaag in QGIS kan worden gemaakt en bewerkt. De Nederlandse provincies worden daarbij als voorbeeld gebruikt.
Gemiddelde coördinaten
Open de shapefile waarvoor middelpunten moeten worden berekend en maak deze zichtbaar. QGIS bevat een functie waarmee van elk gebied het gemiddelde wordt berekend van de coördinaten waaruit het bestaat. Via de menubalk is deze functie te bereiken via Vector / Analysis tools / Mean coordinate(s). Zorg dat de juiste vectorlaag is geselecteerd (in dit geval de provinciekaart) en selecteer als uniek ID-veld het provincienummer. Het wegingsveld mag leeg blijven. Kies tenslotte een nieuwe naam voor het outputbestand en klik op OK.
Het dialoogvenster ‘Mean coordinates’

Bevestig dat de nieuwe laag aan de inhoudsopgave moet worden toegevoegd en sluit het dialoogvenster. Als de nieuwe laag is geactiveerd worden de gemiddelde coördinaten als punten getoond. Zorg dat ook de provinciegrenzen als onderlaag zichtbaar blijven.
De gegevenstabel direct na berekening gemiddelde coördinaten

Inspectie van de gegevenstabel van de nieuwe laag laat zien dat deze nu de gemiddelde x- en y-coördinaten van elke provincie bevat. Deze kunnen later nog van nut zijn. De kolom UID geeft het provincienummer weer dat hiervoor als identificatieveld is opgegeven. Dit nummer kan later worden gebruikt om data aan de punten te koppelen.
Punten verplaatsen
De ligging van de punten in de nieuwe laag kunnen nu waar nodig worden verschoven naar een gunstiger plek binnen het gebied. Dit kan voor de zekerheid het beste gebeuren op een kopie van de nieuwe laag. Klik hiervoor links met de rechtermuisknop op de laag en selecteer ‘Save as …’. Het bestandstype moet op ‘ESRI-shapefile’ staan. Voeg deze nieuwe laag aan het project toe en de bewerking kan beginnen. Daarvoor moet wel de werkbalk ‘Digitizing’ zichtbaar worden gemaakt. Dit gaat het snelst door met de rechtermuisknop op de menubalk te klikken. Eerst zijn de meeste knoppen op de werkbalk uitgeschakeld. Pas als op het potloodsymbool is geklikt kan de laag worden bewerkt. Verschuiven van punten kan na het indrukken van de knop met vier driehoekjes (‘Move features’). Slecht geplaatste punten kunnen nu naar de gewenste plek worden gesleept. Het is mogelijk om tussentijds het resultaat op te slaan. Als je klaar bent klik je opnieuw op het potloodsymbool.
Als de lagen met gemeentegrenzen, oorspronkelijke en verschoven middelpunten alle drie zijn aangevinkt, zijn begin- en eindsituatie met elkaar te vergelijken.
Weergave van de oorspronkelijke en verschoven middelpunten

Wat verder?
De laag met verbeterde middelpunten kan later op verschillende manieren worden gebruikt. Er kunnen data aan worden gekoppeld die vervolgens met symbolen, taart- of staafdiagrammen worden weergegeven. De middelpunten kunnen ook worden geëxporteerd. Als er dan bijv. vanuit Excel een tekstbestand moet worden aangemaakt met data per provincie, om te gebruiken in QGIS, dan is het erg handig om de x- en y-coördinaten daar standaard in op te nemen. Het voordeel daarvan blijkt uit het volgende artikel.
20-7-2011
Lees verder:
Data importeren